Download Microsoft Remote Desktop Linux Software. Thinfinity Remote Desktop Workstation v.3.0.0.21 Try now our free web RDP client. Enjoy full remote desktop access to your Windows programs, documents, files, and network resources. Microsoft Remote Desktop Free utility provided by Microsoft that enables remote desktop access to devices running Windows. Remmina Completely free for individuals and businesses – this is an open-source project and Linux users’ favorite. Remote Desktop Console & Agent. Remote desktop software has two components. The console and the agent. Remote desktop apps are a very useful group of apps because they allow access to a computer anywhere in the world. While the simplest way to do this is via a terminal, if you don’t want to have to type commands but rather want a more advanced way to access a remote computer, here are five of the best remote desktop apps for Linux. Since Linux servers don’t have a pre-installed DE (Desktop Environment), an implementation of Microsoft RDP is used for providing a fully RDP-compatible experience. Therefore, a Debian RDP server is working with an open-source Remote Desktop Protocol server named XRDP. XRDP provides a graphical login to a remote machine via Microsoft Remote. This Desktop App works for Windows, Mac and Android, but Linux is not mentioned anywhere. So I wrote the iTap team asking them for advice: Hi iTap team. I’m looking for software which can connect me through an RD Gateway (or TS gateway) to a terminal server. I can see you are referring to the new “Microsoft Remote Desktop app” for Macs.
- Linux Remote Desktop Client
- Ms Remote Desktop Linux Downloads
- Linux Remote Desktop Windows
- Ms Remote Desktop Linux Free
Hello World,
Some time ago, we have been publishing information about Microsoft adding support to Ubuntu virtual machines to enable Enhanced session on Hyper-V servers (see this post). Enhanced session provide a better user experience. It’s possible to copy/paste data between your virtual machine and the host, you can also perform drive redirection if needed. Enhanced mode is basically providing you a remote desktop session to your Virtual machine.
Remote desktop is a Microsoft technology and by default Linux machines do not use it. However, through the installation of the xRDP software, it’s possible to perform the remote desktop connection to a Linux box. If you have been following us for a long time, we have been writing a lot about xRDP and how to get remote access to Linux machine using remote desktop protocol. So, based on this software, a team at Microsoft have put together a script that will basically perform the xRDP installation on the Linux virtual machine and some additionial configuration tweaks in order to enable the Enhanced session feature in Hyper-V Server.
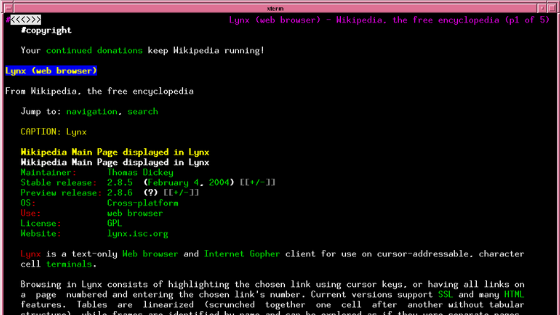
Linux Remote Desktop Client
So far, we never had time to try this script. This post will show you how to install it and see what are the benefits and/or inconvenient of using this solution….
Let’s go !
Our Setup
We have installed Hyper-v server role on the Windows 2019 Server – build 17650. On this Hyper-v machine, we have created an Ubuntu 18.04 virtual machine and we have installed the latest updates. Obviously, this machine has internet connectivity so we can download the necessary packages needed for installing xrdp software and installation scripts….
Click on Picture for Better Resolution
Onboarding Instructions
At the moment, I think that in order to enable the Enhanced mode feature, the manual installation is still required. When the concept is ready for production, this will be included by default in some Ubuntu image templates when using the Quick Create Gallery feature…. The team behind this initiative has made all the necessary installation information available on their Github wiki page (see https://github.com/Microsoft/linux-vm-tools/wiki/Onboarding). You can follow the step by step instructions in order to perform the installation successfully
Click on Picture for Better Resolution
So reading through the instructions, we first need to install the curl tool using the following command sudo apt-get install curl
Click on Picture for Better Resolution
When the installtion of curl is completed; we can download the script that will be used to install and configure the Ubuntu virtual machine for xRDP software. So, type the following command
Click on Picture for Better Resolution
When this is done, we need to mark the script as executable by issuing the following command : sudo chmod +x install.sh. When this command has been executed, you can execute the installation script by issuing the following command sudo ./install.sh
Click on Picture for Better Resolution
At the end of the installation process, you will be asked to reboot the machine. Do not reboot the machine but shut it down as Hyper-v configuration are needed before the Enhanced session can be enabled
Click on Picture for Better Resolution
Ms Remote Desktop Linux Downloads
Open PowerShell command prompt and type the following command in order to enable HvSocket mode for your virtual machine
Click on Picture for Better Resolution
At this stage, you can boot up your Linux Virtual machine and you should see the familiar prompt when using the Hyper-v enhanced session mode
Click on Picture for Better Resolution
Click on Picture for Better Resolution
Click on the Connect button and you will be presented within your VM with the familiar xRDP login page
Linux Remote Desktop Windows
Click on Picture for Better Resolution
Enter your credentials and you should be presented with your Ubuntu customized version of Gnome Desktop. A simple check on the vm settings shows also that the machine is indeed using Enhanced mode
Click on Picture for Better Resolution
If you have followed the instructions above, you will be able to use the Enhanced mode on Linux Virtual machines. This is really cool as indeed, drive redirection and clipboard are supposed to work from this mode. Howerver, while performing some really basic testing, we have encountered some issues with this approach. Let’s go through them
Default Gnome Desktop Reverting back
This is really a minor issue and I’m not sure what triggers it. The first login on the Linux VM using enhanced mode display the custom Ubuntu desktop (gnome + Dock). Rebooting the system or not using the Enhanced mode (will check later what we did), the next login does not show you the Ubuntu Gnome Desktop but the standard Gnome Desktop
Click on Picture for Better Resolution
No Remote Desktop Connection from Network
The other issue we have noticed is that with this configuration, it’s not possible to perform a remote desktop connection from the network. So, the script basically allows you to access the Linux VM through the Hyper-v Management console but not anymore from a normal Remote Desktop Client. This is annoying and defeats the purpose of the xRDP software solution. It’s really cool to have Enhanced mode enabled but on the other hand if an admin needs remote access to the Linux VM directly, this functionality is not there anymore…..
Ms Remote Desktop Linux Free
Click on Picture for Better Resolution
Looking through the script, it seems that the change in the xrdp.ini configuration file is causing the blocking connection from network
Click on Picture for Better Resolution
Changing this value back to false allows you to remote desktop from network but you are loosing the enhanced capability mode…. I’m wondering if there is a way to have both options available (Enhanced mode and RDP from network). Maybe we need to specify a different port or configure the system to accept tcp connection as well…..??? If someone has more information about that, thank you to share with us….:-)
In this post, we have performed some basic testing of the script that would enable Enhanced mode in Hyper-v Linux Virtual machine. The script is working as expected and the configuration allow indeed to perform Enhanced mode session to the VM. However, we have noticed that using the script will basically limit the access of the virtual machine from the network. Usually, (or historically), xRDP software has been used to perform remote desktop connection (through the network) to gain access to Linux machine and since the latest release of xRDP to improve user experience (Drive Redirection, Clipboard,…).
So, at this stage, there are basically two options available for the users. Either, you are mainly using Hyper-v management console and you can then run the Microsoft script to enable Enhanced mode or you are like most of the users/customers, access need to be granted through network and thus performing either a standard xrdp installation or modifying back the xrdp.ini file is needed to have this working… We will look/ask if it’s possible to have vsock enabled and still have access through network..
We hope that the team behind this initiative will keep working on this subject as it can indeed bring a better experience when working with Linux Machines…Microsoft really start to love Linux 🙂
This is it for this post
Till next time
See ya
Reference : https://github.com/Microsoft/linux-vm-tools/wiki/Onboarding
