Visual Studio Code, along with the Remote - WSL extension, enables you to use WSL as your full-time development environment directly from VS Code. You can:
- develop in a Linux-based environment
- use Linux-specific toolchains and utilities
- run and debug your Linux-based applications from the comfort of Windows while maintaining access to productivity tools like Outlook and Office
- use the VS Code built-in terminal to run your Linux distribution of choice
- take advantage of VS Code features like Intellisense code completion, linting, debug support, code snippets, and unit testing
- easily manage your version control with VS Code's built-in Git support
- run commands and VS Code extensions directly on your WSL projects
- edit files in your Linux or mounted Windows filesystem (for example /mnt/c) without worrying about pathing issues, binary compatibility, or other cross-OS challenges
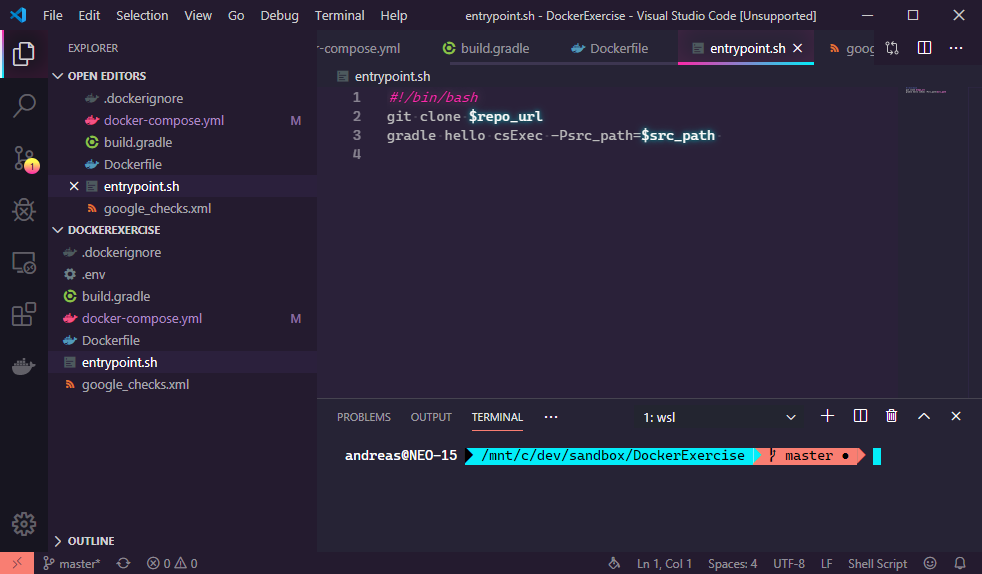
This is a bash script classifier extension to the Visual Studio Editor for files with a.sh extension (or no extension and containing #!/bin/bash in the first line). Rating & Review. A very simple text classifier to provide basic syntax highlighting only for editing of Bash scripts within Visual Studio. The 'bash' type is associated with files that have an extension of '.sh'. Browse other questions tagged visual-studio-code vscode-settings git-bash or ask your own question. The Overflow Blog Podcast 331: One in four visitors to Stack Overflow copies code. Podcast 332: Non-fungible Talking. Featured on Meta Stack Overflow for Teams is now free for up to 50 users, forever. VS Code Bash Debug. A bash debugger GUI frontend based on awesome bashdb scripts (bashdb now included in package). This is a SIMPLE bashdb debugger frontend. Useful for learning bash shell usage and writing simple scripts.
Install VS Code and the Remote WSL extension
Visit the VS Code install page and select the 32 or 64 bit installer. Install Visual Studio Code on Windows (not in your WSL file system).
When prompted to Select Additional Tasks during installation, be sure to check the Add to PATH option so you can easily open a folder in WSL using the code command.
Install the Remote Development extension pack. This extension pack includes the Remote - WSL extension, in addition to the Remote - SSH, and Remote - Containers extensions, enabling you to open any folder in a container, on a remote machine, or in WSL.
Important
In order to install the Remote-WSL extension, you will need the 1.35 May release version or later of VS Code. We do not recommend using WSL in VS Code without the Remote-WSL extension as you will lose support for auto-complete, debugging, linting, etc. Fun fact: this WSL extension is installed in $HOME/.vscode/extensions (enter the command ls $HOME.vscodeextensions in PowerShell).
Update your Linux distribution
Some WSL Linux distributions are lacking libraries that are required by the VS Code server to start up. You can add additional libraries into your Linux distribution by using its package manager.
For example, to update Debian or Ubuntu, use:
To add wget (to retrieve content from web servers) and ca-certificates (to allow SSL-based applications to check for the authenticity of SSL connections), enter:
Open a WSL project in Visual Studio Code
From the command-line


To open a project from your WSL distribution, open the distribution's command line and enter: code .
From VS Code
You can also access more VS Code Remote options by using the shortcut: CTRL+SHIFT+P in VS Code to bring up the command palette. If you then type Remote-WSL you will see a list of the VS Code Remote options available, allowing you to reopen the folder in a remote session, specify which distribution you want to open in, and more.
Extensions inside of VS Code Remote

The Remote-WSL extension splits VS Code into a “client-server” architecture, with the client (the user interface) running on your Windows machine and the server (your code, Git, plugins, etc) running remotely.
When running VS Code Remote, selecting the 'Extensions' tab will display a list of extensions split between your local machine and your WSL distribution.
Installing a local extension, like a theme, only needs to be installed once.
Some extensions, like the Python extension or anything that handles things like linting or debugging, must be installed separately on each remote WSL distributions. VS Code will display a warning icon ⚠, along with a green 'Install in WSL' button, if you have an extension locally installed that is not installed on your WSL Remote.
For further information, see the VS Code docs:
Git Bash Visual Studio Code Mac
When VS Code Remote is started in WSL, no shell startup scripts are run. See this advanced environment setup script article for more info on how to run additional commands or modify the environment.
Having problems launching VS Code from your WSL command line? This troubleshooting guide includes tips on changing path variables, resolving extension errors about missing dependencies, resolving Git line ending issues, installing a local VSIX on a remote machine, launching a browser window, blocker localhost port, web sockets not working, errors storing extension data, and more.
Install Git (optional)
If you plan to collaborate with others, or host your project on an open-source site (like GitHub), VS Code supports version control with Git. The Source Control tab in VS Code tracks all of your changes and has common Git commands (add, commit, push, pull) built right into the UI.
To install Git, see set up Git to work with Windows Subsystem for Linux.
Install Windows Terminal (optional)
The new Windows Terminal enables multiple tabs (quickly switch between Command Prompt, PowerShell, or multiple Linux distributions), custom key bindings (create your own shortcut keys for opening or closing tabs, copy+paste, etc.), emojis ☺, and custom themes (color schemes, font styles and sizes, background image/blur/transparency). Learn more in the Windows Terminal docs.
Get Windows Terminal in the Microsoft Store: By installing via the store, updates are handled automatically.
Once installed, open Windows Terminal and select Settings to customize your terminal using the
profile.jsonfile.
Additional Resources
A few additional extensions you may want to consider include:
- Keymaps from other editors: These extensions can help your environment feel right at home if you're transitioning from another text editor (like Atom, Sublime, Vim, eMacs, Notepad++, etc).
- Settings Sync: Enables you to synchronize your VS Code settings across different installations using GitHub. If you work on different machines, this helps keep your environment consistent across them.
- Debugger for Chrome: Once you finish developing on the server side with Linux, you'll need to develop and test the client side. This extension integrates your VS Code editor with your Chrome browser debugging service, making things a bit more efficient.
Linux support is available in Visual Studio 2017 and later.
You can configure a Linux project to target a remote machine or the Windows Subsystem for Linux (WSL). Avatar kiss cartoon season 1. For both remote machines and for WSL, you need to set up a remote connection in Visual Studio 2017.
You can configure a Linux project to target a remote machine or the Windows Subsystem for Linux (WSL). For a remote machine, you need to set up a remote connection in Visual Studio. To connect to WSL, skip ahead to the Connect to WSL section.
When using a remote connection, Visual Studio builds C++ Linux projects on the remote machine. It doesn't matter if it's a physical machine, a VM in the cloud, or WSL.To build the project, Visual Studio copies the source code to your remote Linux computer. Then, the code gets compiled based on Visual Studio settings.
Note
Visual Studio 2019 version 16.5 and later also supports secure, Federal Information Processing Standard (FIPS) 140-2 compliant cryptographic connections to Linux systems for remote development. To use a FIPS-compliant connection, follow the steps in Set up FIPS-compliant secure remote Linux development instead.
Set up the SSH server on the remote system
If ssh isn't already set up and running on your Linux system, follow these steps to install it. The examples in this article use Ubuntu 18.04 LTS with OpenSSH server version 7.6. However, the instructions should be the same for any distro using a moderately recent version of OpenSSH.
On the Linux system, install and start the OpenSSH server:
If you’d like the ssh server to start automatically when the system boots, enable it using systemctl:
Set up the remote connection
In Visual Studio, choose Tools > Options on the menu bar to open the Options dialog. Then select Cross Platform > Connection Manager to open the Connection Manager dialog.
If you haven't set up a connection in Visual Studio before, when you build your project for the first time, Visual Studio opens the Connection Manager dialog for you.
In the Connection Manager dialog, choose the Add button to add a new connection.
In either scenario, the Connect to Remote System window is displayed.
Enter the following information:
Entry Description Host Name Name or IP address of your target device Port Port that the SSH service is running on, typically 22 User name User to authenticate as Authentication type Password and Private Key are both supported Password Password for the entered user name Private key file Private key file created for ssh connection Passphrase Passphrase used with private key selected above You can use either a password or a key file and passphrase for authentication. For many development scenarios, password authentication is sufficient, but key files are more secure. If you already have a key pair, it's possible to reuse it. Currently Visual Studio only supports RSA and DSA keys for remote connections.
Choose the Connect button to attempt a connection to the remote computer.
If the connection succeeds, Visual Studio configures IntelliSense to use the remote headers. For more information, see IntelliSense for headers on remote systems.
If the connection fails, the entry boxes that need to be changed are outlined in red.
If you use key files for authentication, make sure the target machine's SSH server is running and configured properly.
Host key verification
In Visual Studio version 16.10 or later, you will be asked to verify the host key fingerprint presented by the server when Visual Studio connects to a remote system for the first time. You may be familiar with this if you’ve used the OpenSSH command-line client or PuTTY before. The fingerprint identifies the server and is used to ensure that Visual Studio is connecting to the intended and trusted server.
You will be asked to accept or deny the host key fingerprint presented by the server the first time a new remote connection is established, or anytime that a cached fingerprint has changed. You can also verify a fingerprint on demand by selecting a connection in the Connection Manager and clicking 'Verify.'
If you are upgrading to Visual Studio 16.10 from an older version of Visual Studio, then all existing remote connections will be treated as a new connection. You will be prompted to accept the host key fingerprint before a connection is established and the accepted fingerprint will be cached.
You can also update remote connections from ConnectionManager.exe using the update argument.
Supported SSH algorithms
Starting in Visual Studio version 16.9, support for older, insecure SSH algorithms used to encrypt data and exchange keys, has been removed. Only the following algorithms are supported. They are supported for both client-to-server and server-to-client SSH communication:
| Algorithm type | Supported algorithms |
|---|---|
| Encryption | aes128-cbc aes128-cbc aes192-cbc aes192-ctr aes256-cbc aes256-ctr |
| HMAC | hmac-sha2-256 hmac-sha2-256 |
| Key exchange | diffie-hellman-group14-sha256 diffie-hellman-group16-sha512 diffie-hellman-group-exchange-sha256 ecdh-sha2-nistp256 ecdh-sha2-nistp384 ecdh-sha2-nistp521 |
| Host key | ecdsa-sha2-nistp256 ecdsa-sha2-nistp384 ecdsa-sha2-nistp521 ssh-dss ssh-rsa |
Configure the SSH server
First, a little background. You can't select the SSH algorithm to use from Visual Studio. Instead, the algorithm is determined during the initial handshake with the SSH server. Each side (client and server) provides a list of algorithms it supports, and then the first algorithm common to both is selected. As long as there is at least one algorithm in common between Visual Studio and the server for encryption, HMAC, key exchange, and so on, the connection will succeed.
The Open SSH configuration file (sshd_config) doesn't configure which algorithm to use by default. The SSH server should use secure defaults when no algorithms are specified. Those defaults depend on the version and vendor of the SSH server. If Visual Studio doesn't support those defaults, or the SSH server is configured to use algorithms that Visual Studio doesn't support, you'll likely see an error like: Could not connect to the remote system. No common client to server HMAC algorithm was found.
A default SSH server on most modern Linux distributions should work out-of-the-box with Visual Studio. But if you're running an older SSH server that is configured to use older, insecure algorithms, the following explains how to update to more secure versions.
In the following example, the SSH server uses the insecure hmac-sha1 algorithm, which isn't supported by Visual Studio 16.9. If the SSH server uses OpenSSH, you can edit the /etc/ssh/sshd_config file as shown below to enable more secure algorithms. For other SSH servers, refer to the server's documentation for how to configure them.
First, verify that the set of algorithms your server is using includes algorithms supported by Visual Studio. Run the following command on the remote machine, and it will list the algorithms supported by the server.
It will produce output like:
This output will list all the encryption, HMAC, key exchange, and host key algorithms supported by your SSH server. If this list doesn't include algorithms supported by Visual Studio, then you'll need to upgrade your SSH server before proceeding.
Visual Studio Code Bash Extension
You can enable algorithms supported by Visual Studio by editing /etc/ssh/sshd_config on the remote machine. The following examples show how to add various types of algorithms to that configuration file.
These examples can be added anywhere in /etc/ssh/sshd_config. Ensure that they are on their own lines.

After editing the file, restart the SSH server (sudo service ssh restart on Ubuntu) and attempt to connect again from Visual Studio.
Cipher example
Add: Ciphers <algorithms to enable>
For example: Ciphers aes128-cbc,aes256-cbc
HMAC example
Add: MACs <algorithms to enable>
For example: MACs hmac-sha2-256,hmac-sha2-512
Key exchange example
Add: KexAlgorithms <algorithms to enable>
For example: KexAlgorithms ecdh-sha2-nistp256,ecdh-sha2-nistp384
Host key example
Add: HostKeyAlgorithms <algorithms to enable>
For example: HostKeyAlgorithms ssh-dss,ssh-rsa
Logging for remote connections
You can enable logging to help troubleshoot connection problems. On the menu bar, select Tools > Options. In the Options dialog, select Cross Platform > Logging:
Logs include connections, all commands sent to the remote machine (their text, exit code and execution time), and all output from Visual Studio to the shell. Logging works for any cross-platform CMake project or MSBuild-based Linux project in Visual Studio.
You can configure the output to go to a file or to the Cross Platform Logging pane in the Output window. For MSBuild-based Linux projects, MSBuild commands sent to the remote machine aren't routed to the Output Window because they're emitted out-of-process. Instead, they're logged to a file, with a prefix of 'msbuild_'.
Command-line utility for the Connection Manager
Visual Studio 2019 version 16.5 or later: ConnectionManager.exe is a command-line utility to manage remote development connections outside of Visual Studio. It's useful for tasks such as provisioning a new development machine. Or, you can use it to set up Visual Studio for continuous integration. For examples and a complete reference to the ConnectionManager command, see ConnectionManager reference.
TCP Port Forwarding
Visual Studio's Linux support has a dependency on TCP port forwarding. Rsync and gdbserver are affected if TCP port forwarding is disabled on your remote system. If you're impacted by this dependency, you can upvote this suggestion ticket on Developer Community.
rsync is used by both MSBuild-based Linux projects and CMake projects to copy headers from your remote system to Windows for use by IntelliSense. When you can't enable TCP port forwarding, disable the automatic download of remote headers. To disable it, use Tools > Options > Cross Platform > Connection Manager > Remote Headers IntelliSense Manager. If the remote system doesn't have TCP port forwarding enabled, you'll see this error when the download of remote headers for IntelliSense begins:
rsync is also used by Visual Studio's CMake support to copy source files to the remote system. If you can't enable TCP port forwarding, you can use sftp as your remote copy sources method. sftp is often slower than rsync, but doesn't have a dependency on TCP port forwarding. You can manage your remote copy sources method with the remoteCopySourcesMethod property in the CMake Settings Editor. If TCP port forwarding is disabled on your remote system, you'll see an error in the CMake output window the first time it invokes rsync.
gdbserver can be used for debugging on embedded devices. If you can't enable TCP port forwarding, then you must use gdb for all remote debugging scenarios. gdb is used by default when debugging projects on a remote system.
Connect to WSL
In Visual Studio 2017, you use the same steps to connect to WSL as you use for a remote Linux machine. Use localhost for the Host Name.
Visual Studio 2019 version 16.1 added native support for using C++ with the Windows Subsystem for Linux (WSL). That means you can build and debug on your local WSL installation directly. You no longer need to add a remote connection or configure SSH. You can find details on how to install WSL here.
To configure your WSL installation to work with Visual Studio, you need the following tools installed: gcc or clang, gdb, make, ninja-build (only required for CMake projects using Visual Studio 2019 version 16.6 or later), rsync, and zip. You can install them on distros that use apt by using this command, which also installs the g++ compiler:
For more information, see Download, install, and set up the Linux workload.
Laurona 2010. To configure an MSBuild project for WSL, see Configure a Linux project. To configure a CMake project for WSL, see Configure a Linux CMake project. To follow step-by-step instructions for creating a simple console application with WSL, check out this introductory blog post on C++ with Visual Studio 2019 and the Windows Subsystem for Linux (WSL).
See Also
Wsl Bash Visual Studio Code
Configure a Linux project
Configure a Linux CMake project
Deploy, run, and debug your Linux project
Configure CMake debugging sessions
